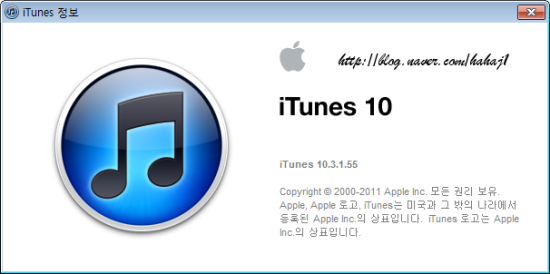애플(Apple)의 아이튠즈(iTunes) 프로그램을 이용하여 오디오(Audio) CD 등으로부터 음원(오디오)을 추출(리핑)하는 방법을 살펴보고자 한다. 무료로 사용할 수 있는 리핑(Ripping) 프로그램이 다양하게 존재하지만, 아이폰(iPhone)이나 아이팟(iPod, iPod Touch) 혹은 아이패드(iPad) 등의 사용자들의 경우 필수적으로 사용하게 되는 아이튠즈 프로그램을 이용하면 간단하게 오디오 CD에서 음원(음악) 등을 추출하여 바로 해당 기기에 넣을 수 있다. 물론 추출한 파일은 애플 제품이 아닌 다른 멀티미디어 기기나 컴퓨터에서도 재생 가능하다. 이하 필자의 iPod Touch(아이팟 터치) 제품을 기준으로 Windows 7 64비트 운영체제 환경에서 살펴보았다. (※ 내용 추가 : 2011.07.04.)
http://blog.naver.com/hahaj1/20127019166
▣ 아이튠즈(iTunes) 이용하여 오디오 CD 추출(리핑) 방법
(※ 부제 : 오디오 CD에서 AAC(*.m4a) 혹은 MP3(*.mp3) 파일 추출 방법)
1. 들어가기에 앞서, 먼저 아이튠즈(iTunes) 프로그램의 “편집 → 기본 설정” 메뉴에서 오디오 CD 관련 설정을 살펴보도록 하자. 기본 설정의 “일반” 탭을 보면 “CD를 삽입했을 때” 기본적으로 “CD 가져오기 문의” 설정이 되어 있는 것을 볼 수 있다. 이는 아이튠즈를 실행한 상태에서 오디오 CD를 삽입하게 되면(반대로 오디오 CD를 먼저 삽입 후 아이튠즈를 실행해도 무방), 사용자에게 가져오기를 할 지 여부를 묻게 된다. 물론 해당 설정은 얼마든지 변경할 수 있다.
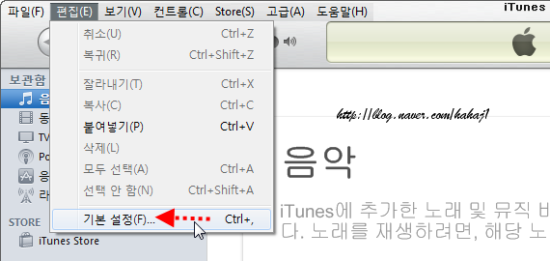
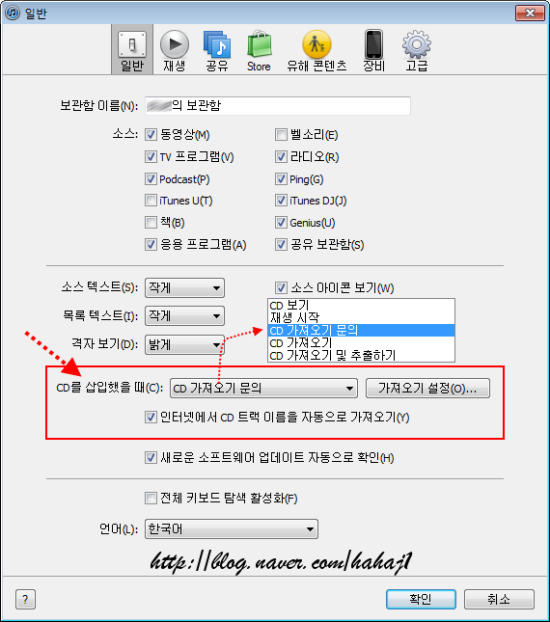
1-1. 가져오기 설정을 살펴보면 기본적으로 AAC(*.m4a) 인코더로 가져오기 설정이 되어 있는 것을 볼 수 있다. AAC는 Advanced Audio Coding(MPEG-4)의 약자로 인코딩 표준의 하나이며, 이는 오디오 CD의 품질과 유사하고 동일하거나 높은 비트율로 인코딩된 MP3 파일과 비교해서 유사하거나 더 좋은 음질을 갖고 있다. 물론 AAC 외에도 MP3(*.mp3) 인코더 등의 선택이 가능하며, 사용자 지정 설정을 통해 구체적으로 설정이 가능하다.
AAC(8~320Kbps), 보호된 AAC, HE-AAC, MP3(8~320Kbps), MP3 VBR, Audible(포맷 2, 3, 4, Audible Enhanced Audio, AAX, AAX+), Apple Lossless, AIFF, WAV

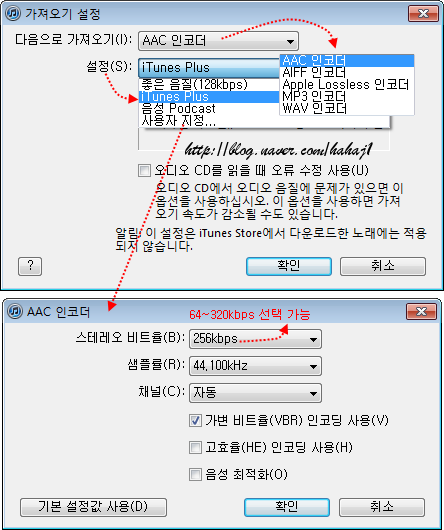
1-2. 본 게시물의 경우, 아이팟 터치 제품에 오디오 파일을 넣기 위한 것이 목적이므로, 아이튠즈의 설정을 건드리지 않고 기본 설정 그대로 이용하였다.
2. 아이튠즈(iTunes) 이용하여 오디오 CD 추출(리핑) 방법
2-1. 준비를 위해서는 아이튠즈를 실행한 후 오디오(Audio) CD를 삽입하도록 한다. 물론 오디오 CD를 먼저 삽입한 상태에서 아이튠즈를 실행해도 무방하다. 여기서는 전자 기준이다. 아이튠즈에서 오디오 CD를 인식하게 되면, 그레이스노트(Gracenote ; 음원 정보 데이터베이스 업체)의 DB(데이터베이스)에 자동 연결되어 메타 데이터(metadata)를 가져오게 된다. 그런데 메타 데이터를 가져올 수 있는 경우와 그렇지 않은 경우가 있다. 여기서는 항목을 나누어 모두 살펴보겠다(전자는 2-2 항목 참조. 후자는 2-3 항목 참조).

2-2. 오디오 CD의 메타 데이터를 가져올 수 있는 경우
⒜ 필자가 소장중인 페이지(이가은) “Unforgettable” 앨범(2006.01.26)의 경우 아래와 같이 메타 데이터를 가져온 결과, 앨범명과 곡 정보가 모두 표시되는 것을 볼 수 있다. 아래와 같은 화면에서 바로 (보관함으로) 가져오기를 할 수도 있고, 취소(아니오)를 선택 후 가져오기 설정 등을 변경한 후 가져올(CD 가져오기) 수도 있다.
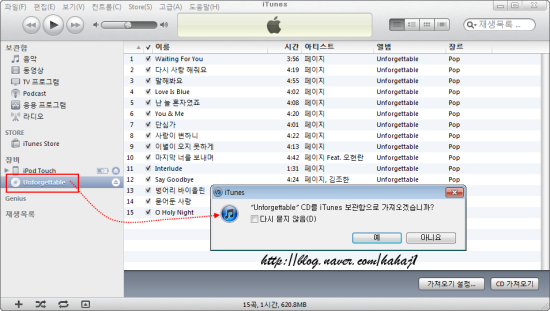
⒝ 가져오기(CD 가져오기)를 하게 되면 진행 과정이 표시된다. 그리고 실제로 가져오기가 완료된 파일은 보관함에서 확인이 가능하다. 보관함에 가져온 파일은 실제의 자신의 컴퓨터에 파일로도 저장된다(아래의 “⒟” 항목 참조). 컴퓨터에 저장된 파일은 굳이 애플(Apple) 제품이 아니더라도 다른 멀티미디어 기기나 컴퓨터 자체에서 재생할 수 있다.
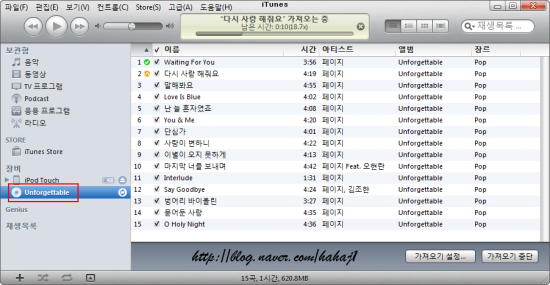
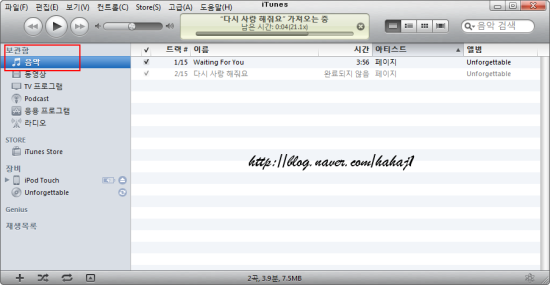
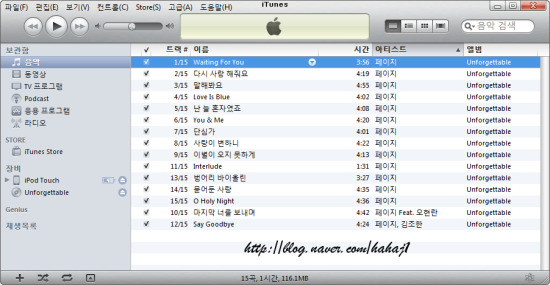
⒞ 보관함으로 가져오기가 완료된 파일은 그대로 사용 무방하다. 즉 앨범명과 곡정보, 그리고 앨범 사진까지 모두 정상적이라면 사용자가 건드릴 부분은 전혀 없다. 그런데 필자가 테스트한 앨범의 경우 약간 문제가 있었다. 즉 앨범 사진이 없고, 또한 아티스트(가수)의 경우 함께 부른 곡이 있었기 때문에 앨범이 분리되는 문제가 있었다. 아래 첫번째 그림의 경우 원래대로라면 앨범이 3개가 아닌 1개로 표시되어야 하고, 두 번째 그림의 경우처럼 “커버 플로어(앨범 사진을 좌우로 넘겨보는 것)” 상태에서도 앨범 사진 표시가 3개가 아닌 1개가 표시되어야 한다. 따라서 이러한 경우에는 등록 정보 수정을 통해 태그를 정리해 줄 필요가 있다.
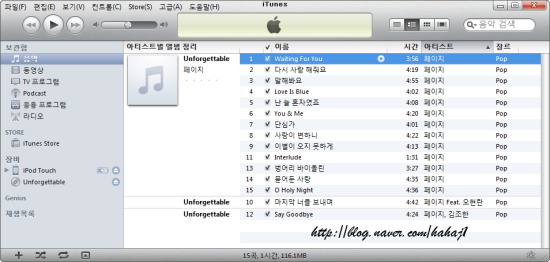
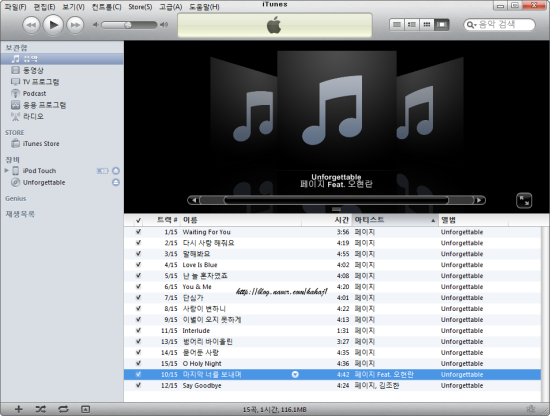
⒞-1. 아티스트의 경우, 함께 부른 곡은 앨범이 분리되어 나타날 수 있다. 그 이유는 아티스트(가수 이름) 항목이 다르게 기재되어 있기 때문이다. 이러한 경우에는 해당 파일을 선택 후, 마우스 오른쪽 버튼 메뉴에서 “등록 정보”를 선택한 후, 등록 정보의 “정보” 탭에서 아티스트를 공통적으로 맞춰주도록 한다. 예를들면 아티스트는 다른 곡과 동일하게 변경하고(필수), 곡명(이름)에 다른 아티스트 정보를 덧붙여주면 되겠다(필수는 아니지만 알아볼 수 있도록 하기 위한 목적).
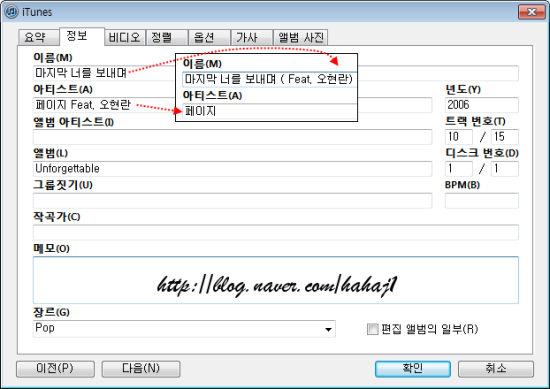
⒞-2. 정리된 앨범은 아래와 같다. 상단 커버 플로어에 앨범 사진 하나로 통합된 상태이다.

⒞-3. 그런데 앨범 사진이 없다. 그렇다면 앨범 사진을 넣어줄 필요가 있다. 방법은, ① 우선 기본적으로 해당 곡 선택 후 마우스 오른쪽 버튼을 클릭하면 “앨범 사진 얻기(가져오기)” 선택이 가능하며, 다만 예제처럼 가져올 수 없는 경우도 있다. 아이튠즈(iTunes)에서 앨범 사진을 가져올 수 없는 경우에는, ② 국내 음원 제공 사이트에서 앨범 사진을 다운받아 적용해 주면 되는데, 개인적으로는 벅스뮤직의 앨범 사진이 적당한 것으로 보인다. 앨범 사진의 경우 개별 곡만 하나씩 선택하지 말고, 전체를 선택 후 한꺼번에 적용해 주는 것이 편하다(※ 부가적으로 앨범 아티스트가 공란인 경우 아티스트와 동일하게 기재해 주도록 한다).
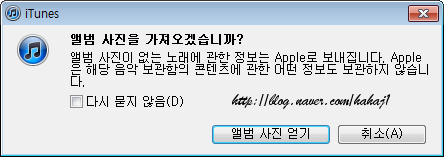
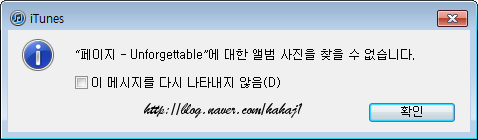
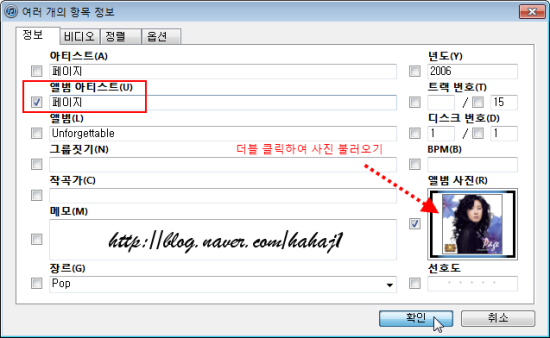

⒟ 그렇다면, 오디오 CD에서 가져오기를 한 오디오 파일은 내 컴퓨터의 어디에 존재할까(저장되었을까)? Windows 7 운영체제인 경우에는 자신의 사용자 계정의 내 음악 폴더 하위의 iTunes 폴더에 들어있다(자신의 사용자 계정 → 내 음악 → iTunes → iTunes Media → Music → 가수명 → 앨범명). 바로가기 방법은 보관함의 파일을 선택 후 마우스 오른쪽 버튼을 클릭하여 “Windows 탐색기에서 보기”를 하면 된다.
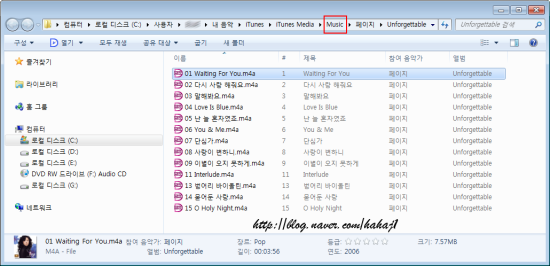
⒟-1. 그런데 위에서 살펴본 것처럼 앨범 하나에 아티스트가 여러명인 경우 앨범이 분리되는 현상이 발생한다. 이러한 경우에는 하나의 폴더에 파일을 모두 복사해넣고 다른 폴더는 삭제하면 된다. 단, 이때 아이튠즈(iTunes)에서 링크가 깨진 것으로 나타날 수 있는 바, 원본 파일의 위치 지정이 필요하다(“원본 파일을 찾을 수 없기 때문에 노래를 사용할 수 없습니다. 원본 파일을 찾겠습니까?”). 원본 파일의 링크가 깨진 경우, 아이튠즈 보관함에서는 느낌표가 표시된다.

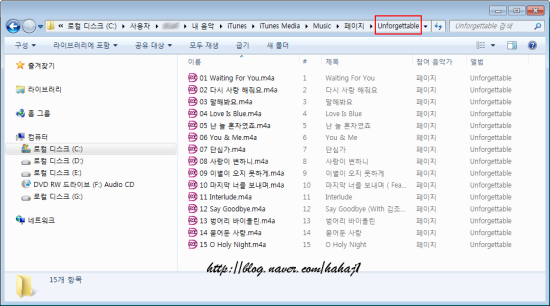
2-3. 오디오 CD의 메타 데이터를 가져올 수 없는 경우
⒜ 두 번째 예제로 필자가 테스트한 오디오 CD는 어학(Language) CD여서 그레이스노트(Gracenote) DB에서 메타 데이터를 찾을 수 없는 상태이다. 굳이 이 예제를 살펴보는 이유는, 이 오디오 CD를 통해 사용자가 직접 태그(Tag ; ID3 tag) 등을 삽입하는 사례를 살펴보고자 한다. 메타 데이터를 가져올 수 없는 경우, 아래와 같은 메시지가 나타나게 되고 오디오 CD의 파일은 트랙01, 트랙02 등으로 표시된다. 진행 과정은 위 “2-2” 항목에서 살펴본 것과 차이는 없다.


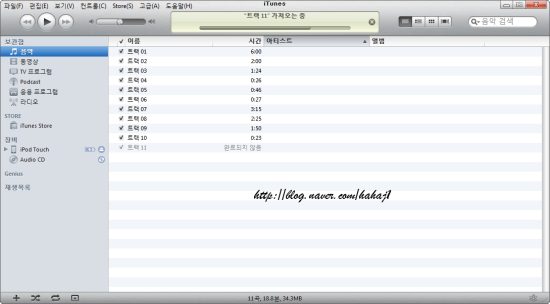
⒝ 보관함으로 가져오기가 완료되었다면, 사용자가 직접 모두 설정해 주어야 한다(하지 않아도 무방하지만 중복 사례가 많아지면 복잡해진다). 즉 해당 오디오 파일의 태그(이름 혹은 곡명, 아티스트 혹은 가수, 앨범 아티스트(앨범 음악가), 앨범명, 장르), 가사, 앨범 사진 등을 지정해 주어야 한다. 태그 정보는 원하는 파일을 선택 후 마우스 오른쪽 버튼을 클릭한 후 “등록 정보”를 선택하면 된다.

⒝-1. 개별 파일의 등록 정보는 아래와 같이 지정할 수 있다. 필수는 “정보” 탭의 이름, 아티스트, 앨범 아티스트, 앨범, 장르, 트랙 번호 등이며, 디스크의 경우 CD가 1개 이상으로 구성된 경우 지정해 주면 되겠다(아래의 경우 CD 2장 중 첫 번째). 이 외에 “앨범 사진”을 넣어주는 것이 좋다. 음악 CD가 아닌 경우에는 검색 등을 통해 적절한 이미지를 넣으면 될 것이다(기본적인 크기는 480x480 픽셀 정도 권장).

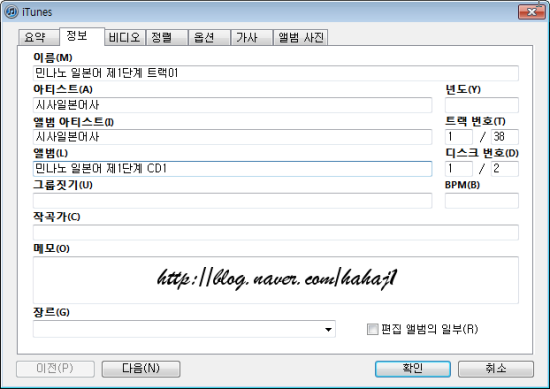

⒝-2. 이와 같이 개별 파일의 태그를 지정해 본 결과는 아래와 같다. 아이튠즈 화면 오른쪽 상단의 보기 설정을 “커버 플로어(앨범 사진을 좌우로 넘겨보는 것)”로 본 모습이다.
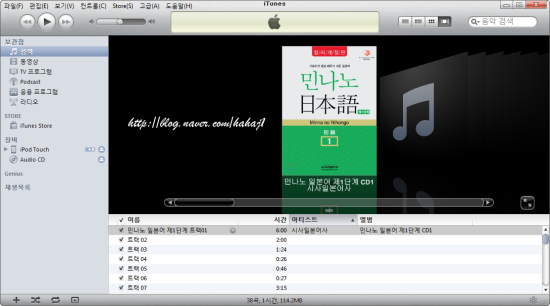
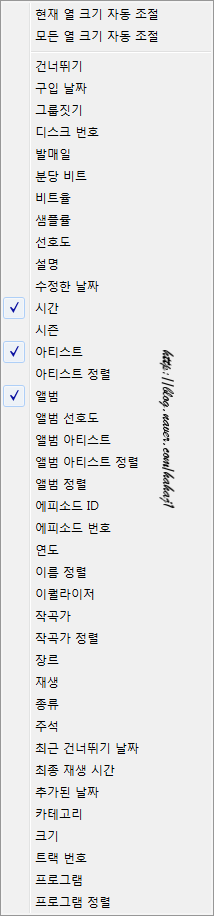
⒝-3. 다음은 파일을 다중 선택한 경우이다. 다중 선택시에는 지정할 수 있는 항목에 제한이 있다. 예제에서는 앨범 사진을 공통적으로 적용해 보았다. 다만, 아래 예제의 경우 모든 태그를 최종 정리한 상태가 아니어서 앨범 사진이 하나로 통일된 상태는 아니다.
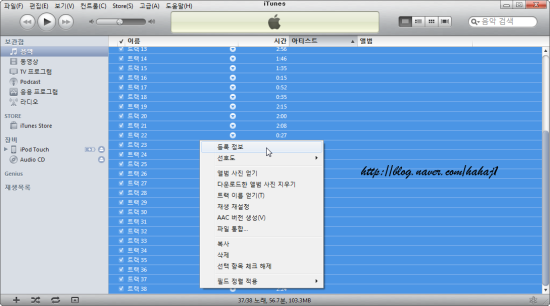
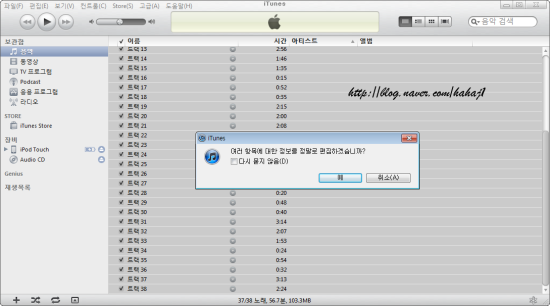

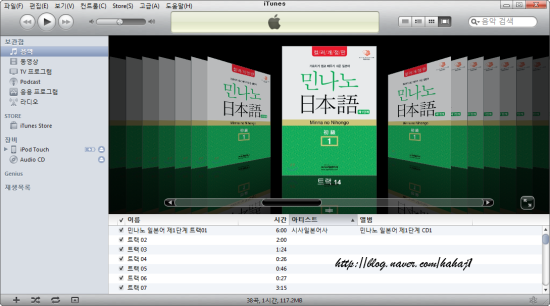
⒞ 오디오 CD에서 추출한 파일이 저장된 폴더를 살펴보자(아직 최종 정리한 상태는 아니다). 그레이스노트에서 메타 데이터를 가져오지 못한 경우이므로, 아티스트와 앨범이 모두 알수없음(Unknown)으로 표시되어 있다. 이는 사용자가 변경해도 될 것이다.

⒟ 위에서 아이튠즈(iTunes) 프로그램을 이용하여 오디오 CD에서 추출한 파일을 아이팟 터치(iPod Touch)에 넣은 후, 아이팟 터치에서 직접 확인한 예제는 아래와 같다. 앨범 사진을 넣지 않았다면 밋밋한 모습이 되었을 것이다. 그리고 음악 파일인 경우에는 가사까지 넣어주면 금상 첨화이다. 가사의 경우 네이버 뮤직 등에서 해당 음악을 검색 후 가사보기를 한 후 복사하여 사용하면 되겠다.
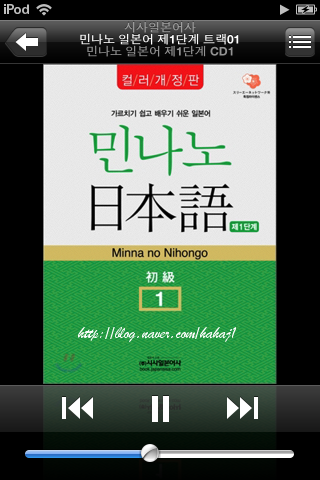

3. 이상으로 아이튠즈(iTunes) 프로그램을 이용하여 오디오(Audio) CD의 음원을 AAC(*.m4a) 혹은 MP3(*.mp3) 파일로 추출(리핑)하는 방법을 살펴보았다. 다양한 무료 리핑(Ripping) 프로그램이 존재하지만, 애플(Apple) 제품 사용자라면 아이튠즈를 이용하면 간편하게 작업할 수 있을 것이다. 끝으로 일부 앨범의 경우(아래 예제는 시크릿의 최근 미니앨범 “별빛달빛”), 메타 데이터 검색시 여러 CD가 검색되는 경우도 있었던 바, 이러한 경우에는 자신에게 맞는 CD의 정보를 선택하면 될 것 같다.

3-1. 참고적으로 보관함에서 파일 삭제시 아래와 같은 메시지를 접할 수 있다. 힘들게 리핑한 파일을 삭제하지 않기 위해서는 주의가 필요하다. 즉 보관함에서는 삭제하되, 실제 원본 파일은 유지하도록 할 경우 주의하기 바란다.
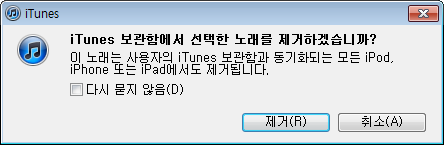
△ 아이튠즈 기본 설정(자동 동기화)대로 사용시 보관함의 파일 삭제 주의할 것.
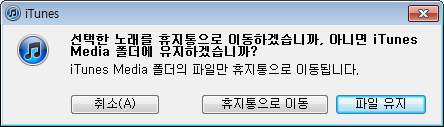
△ 보관함에서 파일 삭제시, 원본 파일 유실 주의할 것.
(작성 : http://blog.naver.com/hahaj1)
[출처] 아이튠즈(iTunes) 이용하여 오디오 CD 추출(리핑) 방법|작성자 역지사지
'Scrapbook' 카테고리의 다른 글
| 제테크방법. (0) | 2012.11.13 |
|---|---|
| 공학의 아름다움 (0) | 2012.11.10 |
| 공유기 2대 연결하여 WOL 하기 (D-link DIR-615, iptime N704A 기준) (1) | 2012.11.09 |
| 수트 정보 (0) | 2012.11.05 |
| 스피커 케이블. 인터케이블 (1) | 2012.11.03 |