제4장. 오디오 녹음 & 믹싱하기
큐베이스에서는 미디작업 외에도 강력한 오디오 레코딩&믹싱 기능을 가지고 있어 홈 레코딩으로 훌륭한 퀄리티의 녹음 및 믹싱 작업이 가능하도록 만들어졌습니다. 각 기능에 대한 이해와 활용에 대하여 알아보도록 하겠습니다.
1. 오디오 녹음하기
⑴ Project Setup 설정
큐베이스를 이용하여 녹음 작업을 하기위해서는 우선 프로젝트의 Sample Rate와 Sample bit를 설정해주어야 합니다. Sample Rate와 Bit가 커질수록 음질은 좋아지지만 용량이 커지는 관계로 컴퓨터에 부하가 커집니다.
① Audio 메뉴의 Project Setup을 클릭하거나 단축키 Shift+S를 누르면 Project Setup이 열립니다. Sample Rate는 44.100kHz, 48.000kHz, 88.200kHz, 96.000kHz가 있습니다. Record Format에서 Sample bit를 설정하며 16bit, 24bit, 32bit가 있습니다. 여기서는 CD 규격인 44.100kHz와 16bit를 설정하겠습니다.

⑵ VST Connections 설정
사용자의 오디오 인터페이스에 따라 오디오 Input의 채널 수가 다르게 설정되어 있으며, 일반 사운드 카드의 경우 2채널(Left+Right)로 되어있고 전문 오디오 인터페이스는 4~8개 정도의 채널을 가지고 있습니다. 따라서 본인의 오디오 인터페이스에 맞게 Input 설정을 해주어야 합니다.
① Devices 메뉴의 VST Connections을 클릭하거나 단축키 F4를 누르면 VST Connections 창이 열립니다.

② Bus Name 칼럼에 Stereo In(Left, Right)으로 표시되어 있고 Device Port 칼럼에는 사용자의 오디오 인터페이스에서 지정한 이름으로 되어있는 Input Port 네임이 보일 것입니다. 만일 사용자의 오디오 인터페이스에 Input이 2채널 보다 많으면 Add Bus 버튼을 클릭하여 Bus를 추가하면 됩니다. 추가한 후에는 Device Port 항목에서 각 Bus에 맞는 Input Port를 마우스 클릭하여 설정하면 됩니다.

③ 그림의 예는 총 4개의 Input 채널을 가지고 있는 오디오 인터페이스의 예로 Stereo In은 Left→Analog In 1번, Right→Analog In 2번으로 그리고 Stereo In 2는 Left→Analog In 3번, Right→Analog In 4번으로 설정되어있습니다.
⑶ Input 연결
설정을 끝내고 나면 오디오 인터페이스와 사운드 소스를 연결 시켜야합니다. 사운드 소스가 일렉트릭 악기라면 라인을 연결하여 사용자의 오디오 인터페이스 Input 단자와 연결하면 되며, 보컬과 같이 마이크로 받는 소스이면 마이크를 연결하여 역시 오디오 인터페이스 Input 단자와 연결하면 됩니다. 단 마이크가 컨덴서 마이크인 경우 오디오 인터페이스에서 Phantom Power를 넣어주어야 소리가 입력됩니다.
① 보컬을 녹음 받는 경우로 설정 해보겠습니다. 마이크를 오디오 인터페이스 Input 1번에 연결하고 큐베이스 프로젝트 트랙 리스트 창에서 마우스 오른쪽 버튼을 클릭하여 Add Audio Track 명령을 실행하겠습니다.

② 보컬의 경우 Mono로 녹음하기 때문에 Audio Track Configuration에서 Mono로 설정하겠습니다.

③ 인스펙터 창의 Input Routing을 보면 현재 Input Bus가 나와 있습니다. 이전에 VST Connections에서 Stereo In의 Left를 Analog In 1번으로 설정하였기 때문에 Left - Stereo In이 1번 Input입니다. 만일 마이크를 3번 Input에 연결하였다면 Input Bus를 클릭하여 Left - Stereo In 2으로 선택해 주어야 합니다.
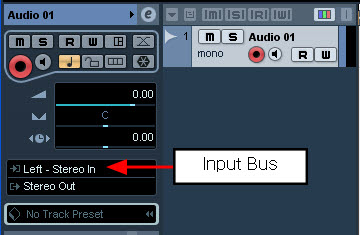
⑷ 오디오 녹음하기
① 인스펙터 창에서 Channel을 선택하고 Audio Track에서 Monitor 버튼을 클릭합니다. 마이크로 소리를 내보고 Channel 창의 오디오 파라미터가 올라가는 것을 확인해봅니다. 미터가 올라가면 연결이 올바르게 된 것입니다. 그리고 소리의 Level를 확인하는데 가능한 크게 받는 것이 좋고, 입력 소리가 너무 커서 레벨 미터에 빨간 Peek가 뜨지 않도록 입력 레벨을 조정합니다. 오디오 인터페이스에 Gain Knob가 있는 경우는 돌려서 조정하고 없는 경우는 인터페이스 제어창에서 입력 Level을 조정합니다.

② 트랙 창에서 Record Enable 버튼을 On으로 하고 키보드 숫자열의 * 키를 누르거나 트랜스포트 패널의 Record 버튼을 클릭하여 녹음을 시작합니다.

⑸ Lane Track 이용하기
녹음작업을 하다보면 구간을 나누어서 녹음 작업을 해야 할 경우가 많이 생깁니다. 이때 Lane Track을 이용하면 보다 편리하게 작업할 수 있습니다.
① 인스펙터 창에서 Lane Display Type 버튼을 클릭하여 Lanes Fixed로 선택합니다.

② 키보드 숫자열의 * 키를 누르거나 트랜스포트 패널의 Record 버튼을 클릭하여 한 구간을 녹음하고 또 다른 구간을 선택하여 같은 방법으로 녹음하면 하나의 트랙에 복수의 Layer로 파트가 생성됩니다.

③ 녹음을 해보면 두 번째 Layer가 시작될 때 첫 번째 Layer의 소리가 Mute 됩니다. 프로젝트 창의 도구모음에서 Snap 버튼을 Off 시키고 Select 버튼을 선택하여 각 Layer의 소리가 끊기지 않게 조정합니다. 첫 번째 Layer의 끝 지점과 두 번째 Layer의 시작 지점을 조금 겹치게 조정하도록 합니다.

④ 이제 인스펙터 창의 Lane Display Type을 Lanes Off로 설정합니다. 두 개의 Layer가 하나로 합쳐지는 것을 알 수 있습니다. 그리고 Audio 메뉴의 Crossfade를 선택하거나 키보드 단축키 X 키를 눌러서 하나로 합쳐진 Layer의 겹쳐진 부분을 Crossfade 시킵니다.

⑹ Punch 녹음
홈 레코딩으로 혼자 녹음을 하다보면 특정 구간만 녹음을 수정해야 할 경우가 생깁니다. 이럴 때 로케이터 구간을 설정하여 Punch 녹음을 하면 편리합니다.
① Lane Display Type을 다시 Lanes Fixed로 선택합니다. 마우스를 Ruler 상단에 가져가 마우스 아이콘이 연필모양으로 바꾸면 드래그하여 수정해야할 로케이터 구간을 설정합니다.

② 트랜스프트 패널의 Punch In/Out 버튼을 클릭하고 Play 버튼을 클릭하거나 키보드 숫자열의 단축키 Enter 키를 누르면 로케이터 설정 구간만 녹음이 됩니다.


③ Punch 녹음 시 Pre-roll(예비박)을 주고 싶은 경우 트랜스포트 패널의 Use Pre-roll 버튼을 On으로 설정하고 Pre-roll Amount 값을 2로 주면 2마디의 예비박이 지난 후 Play가 시작되면서 Punch 녹음이 시작됩니다.
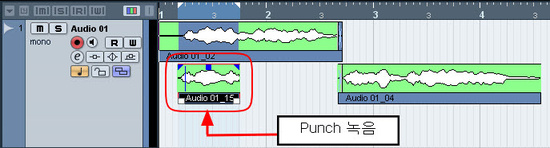
[출처] 제4장 큐베이스 오디오 녹음&믹싱 - 1. 오디오 녹음|작성자 Mokun